Body
Application/Service/Description
New modern mobile devices which incorporate a "private WiFi addressing". Frequent issues with connecting and unstable connection when one is available to the device.
Version
N/A
Instructions
Private WiFi addressing is a solution that has been put in place by various hardware manufacturers such as Apple or Google as well as operating system developers such as Microsoft or Samsung to hide the actual MAC address for a mobile / laptop device with a randomized version. This can be a challenge for security platforms which look for consistent MAC addresses for identification and profiling.
The following information is presented per manufacturer or operating system development company:
Apple iPhone, iPad, OR iPod Touch:
- Open the Settings app, then tap Wi-Fi.
- Tap the information button
 next to a network.
next to a network.
- Tap to turn Private Address on or off. If your device joined the network without using a private address, a privacy warning explains why.
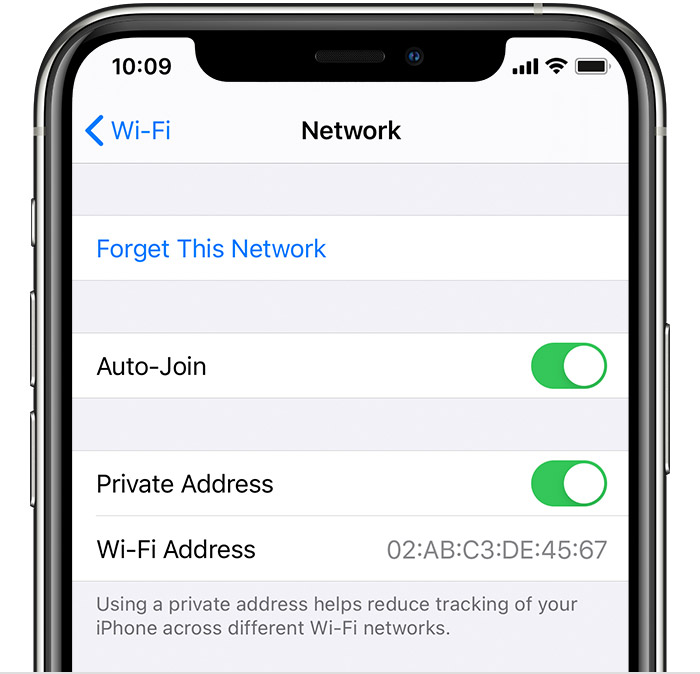
Apple Watch:
- Open the Settings app, then tap Wi-Fi.
- Tap the name of the network you joined. If you haven't joined the network yet, swipe left on its name and tap more.
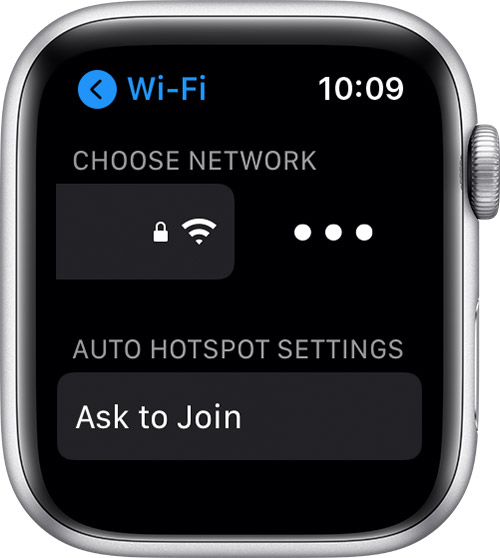
3. Tap to turn Private Address on or off.
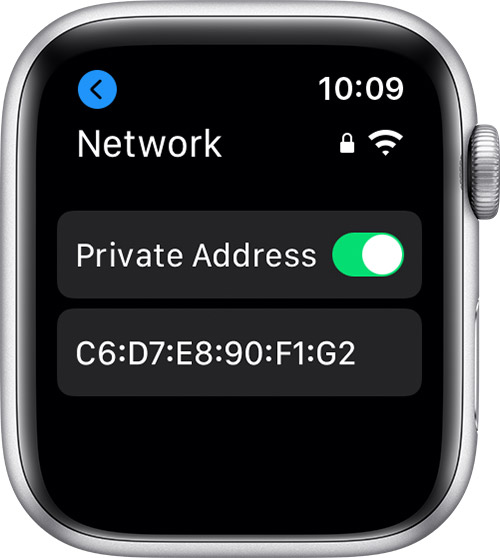
Google Pixel:
- Open the Settings app
- Select Network and Internet
- Select Wi-Fi
- Connect to the Wireless network in your area
- Tap the gear icon next to the current connection
- Select Advanced
- Select Privacy
- Select "Use device MAC"
Samsung Galaxy:
- Navigate to "Settings"
- Select "Connections"
- Select "Wi-Fi"
- Select “AState Secure,” or “Home@AState” to connect (Whatever is available in your area)
- Tap the gear shaped icon next to the network you connected to
- Select "Advanced"
- On the next screen there is a menu labeled "MAC Address Type". Tap on "MAC Address Type"
- Select “Use Phone/Device MAC”
- Repeat these steps for the other wireless networks
Microsoft Windows:
- Click on the Network Settings icon and select "Network Settings."
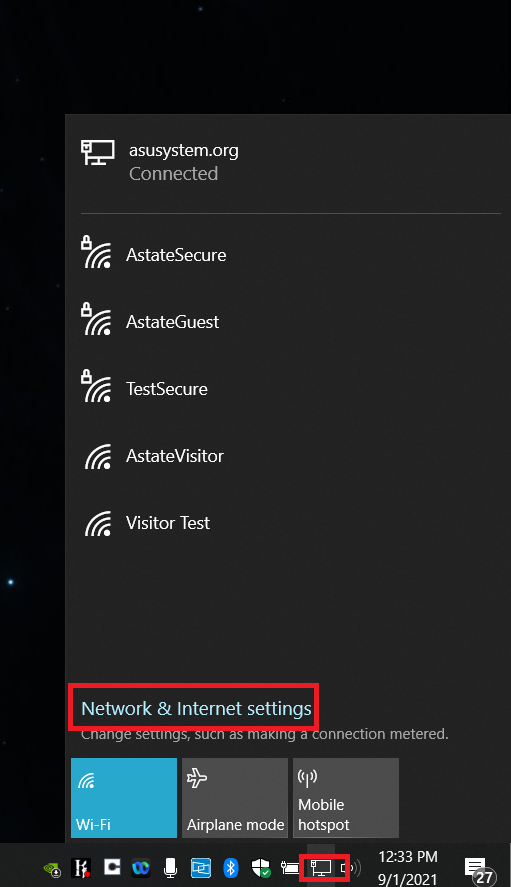
2. Select the Wi-Fi tab, and Turn off “Random Hardware address.”
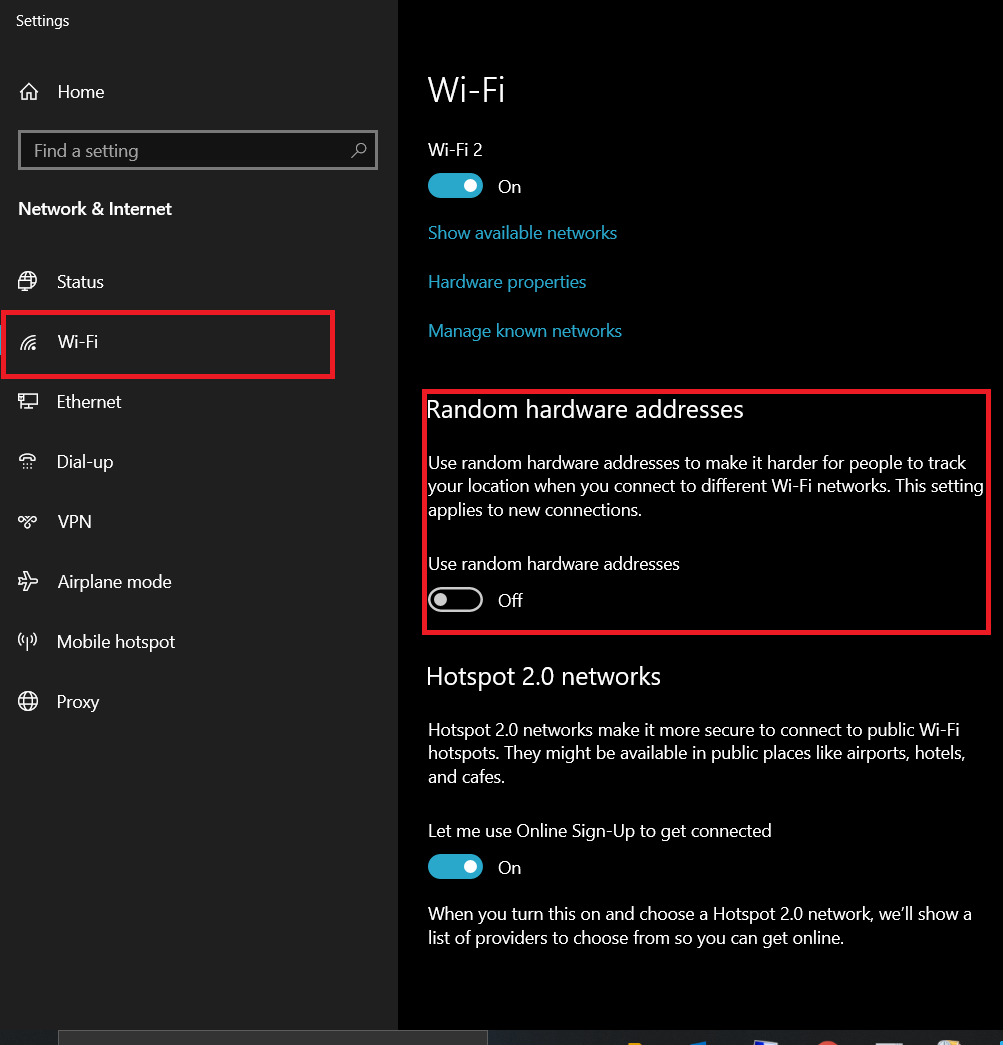
Additional Information